
Mientras trabaja con su teléfono inteligente o tableta, es posible que no piense mucho en el puerto del Pendrive Tipo C. Cuando el dispositivo necesite una carga, inserte el cable y continúe con su día. Sin embargo, si experimenta problemas de conexión con el cable de alimentación o una unidad flash USB-C, es posible que se deba a una acumulación en el puerto. Afortunadamente, aprender a limpiar los puertos USB-C no es tan difícil. El diseño del Pendrive DUAL implica un puerto más pequeño que las generaciones anteriores de conectores USB, como los puertos USB A vs USB C o USB 3.0 vs 3.1. Esta diferencia de tamaño los hace propensos a acumular polvo y otros desechos.
Obtener el mejor rendimiento de los Pendrives Personalizados se requiere una conexión sólida a medida que el puerto se ensucia, habrá menos lugares donde un cable de alimentación o una unidad flash puedan hacer una conexión limpia. Puede comenzar a ver velocidades más lentas y conectividad comprometida. En el peor de los casos, los desechos dentro del puerto rayarán los componentes interiores. Las partículas de arena pueden causar daños permanentes que pueden requerir el reemplazo del puerto.

La mayoría de las personas guardan sus dispositivos en bolsillos, bolsos u otros bolsos. Estos lugares también son imanes para pelusas y otras partículas pequeñas. A medida que su dispositivo entra y sale de su área de almacenamiento, es casi imposible evitar la acumulación de polvo en el puerto. Sin embargo, si adopta un enfoque proactivo, puede proteger su dispositivo y ahorrarse tiempo y esfuerzo. La forma más fácil de evitar la entrada de polvo es cubrir el puerto cuando no esté en uso. Así como nuestras unidades flash USB de madera vienen con cubiertas, puede comprar tapones antipolvo para proteger el puerto de la suciedad. Trabajar con un cable de carga magnético es otra opción de protección. Un enchufe magnético se encuentra en el puerto y el cable se conecta automáticamente cuando es necesario.
Cuando observe polvo en el puerto de su Pendrive Dual tipo C, puede tener la tentación de tomar el primer elemento delgado que encuentre para intentar solucionar el problema. Sin embargo, un objeto de metal afilado, como un clip o un imperdible, puede rayar los componentes metálicos del puerto y causar daños permanentes. Desea adoptar un enfoque más suave. Para una sesión de limpieza básica, necesita una lata de aire comprimido y un palillo de madera o una herramienta de plástico para usar hilo dental. Comience rociando el aire en el puerto en ángulo. Este paso eliminará cualquier residuo suelto que pueda dañar los componentes a medida que continúa limpiando.
En el siguiente paso, es útil tener una luz que ilumine directamente el puerto para observar cualquier punto problemático. Use el palillo de dientes o hilo dental para raspar suavemente la pelusa de los lados y la parte inferior. Si usa un palillo, es posible que deba darle forma con un cuchillo para que quepa dentro del espacio pequeño. A medida que raspa, parte de la pelusa saldrá fácilmente. Si aún puede ver pequeñas bolas de polvo en el interior, vuelva al aire comprimido. Este rociador de alta presión soplará con seguridad los últimos pedazos.
En La Casa del USB, entendemos cómo el mantenimiento de rutina puede afectar el rendimiento de sus dispositivos. Con el orgullo que sentimos por nuestras Memorias USB con forma personalizada, queremos que funcionen perfectamente en todo momento. Con un poco de esfuerzo, su puerto Pendrive DUAl tipo C estará listo para una carga rápida y una transferencia de datos fluida.
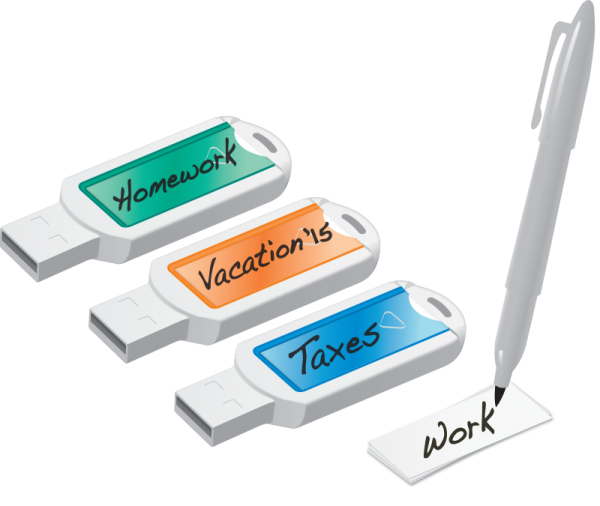
La mayoría de nosotros dispone de muchos USB Personalizados en su poder y es posible que tenga la edad suficiente para recordar la época de los disquetes y que pueda escribir directamente en las etiquetas frontales para mantener sus archivos organizados. Sin embargo, la mayoría de las unidades USB están diseñadas con estilos y formas similares, lo que facilita confundirlas. Estas unidades también son relativamente pequeñas, por lo que es fácil perderlas o mezclarlas con otras unidades USB. Por eso es muy importante poder etiquetar y categorizar sus unidades USB. Si se pregunta cómo etiquetar las Memorias USB, le alegrará saber que hay una variedad de formas de hacer que las diferentes Memorias USB sean fácilmente identificables. Estos son algunos de los mejores métodos para etiquetar y categorizar las Memorias USB.
Rápidamente usando estas técnicas Etiquetado Pendrives electrónicamente Etiquetar USB electrónicamente le permite ver exactamente qué Memoria USB está utilizando tan pronto como la coloque en la computadora. Utilice los siguientes pasos:
Uno de los métodos más populares para etiquetar el exterior de las Memorias USB es usar etiquetas de unidades flash en blanco que se pueden imprimir o escribir. Estas etiquetas tienen propiedades adhesivas para que puedan adherirse a la unidad flash en áreas donde no afectará el rendimiento del dispositivo. Las etiquetas en blanco se pueden encontrar en una amplia variedad de tamaños diferentes para adaptarse a varios estilos de Pendrives Personalizados.
Algunas unidades flash están fabricadas en un tamaño o material que hace que sea poco práctico pegarles una etiqueta. En estas situaciones, una etiqueta de Memoria USB puede ser la mejor opción. Las etiquetas de las Memorias USB generalmente están hechas de un material duradero como cartulina y se unen a la unidad mediante un lazo de cuerda. Si alguna vez se borra y reutiliza la unidad, es sencillo quitar la etiqueta y reemplazarla por una nueva.
Usar marcadores o bolígrafos de pintura
Si desea marcar sus unidades USB con solo unas pocas letras o números, puede usar un marcador permanente o un bolígrafo de pintura para etiquetarlo. Es importante recordar que las marcas hechas con marcadores permanentes y bolígrafos de pintura pueden ser difíciles de eliminar, así que solo use este método para Memorias USB que no tenga la intención de volver a etiquetar en el corto plazo. También es importante recordar mantener las marcas alejadas de cualquier lugar de la unidad flash donde puedan interferir con su rendimiento.
Pendrives Personalizados Baratos
Una de las formas más fáciles de categorizar sus diferentes unidades USB es usar diferentes colores para diferentes temas. Por ejemplo, todas sus fotografías digitales se pueden guardar en unidades USB negras, mientras que su información fiscal se guarda en Memorias USB rojas y sus recetas favoritas se guardan en unidades azules. Hay una amplia selección de colores disponibles, por lo que elegir diferentes para diferentes temas debería ser fácil.
Una variación de la idea de codificación por colores es usar diferentes estilos de unidades flash para diferentes temas. Por ejemplo, puede usar una Pendrive Personalizado con forma de llave para guardar todos sus archivos digitales relacionados con su hogar. Otros estilos disponibles incluyen tarjetas, pulseras, bolígrafos y abrebotellas.
Otra manera fácil de categorizar sus diferentes Pendrives es almacenar unidades USB dedicadas a un tipo particular de información en un lugar relacionado con ese tema. Todas las memorias USB que incluyen recetas se pueden almacenar en una caja en la cocina, mientras que las memorias USB con información relacionada con las mejoras para el hogar se pueden almacenar en la caja de herramientas. Hay muchas soluciones diferentes de almacenamiento USB disponibles que mantendrán sus Memorias USB seguras y protegidas hasta que las necesite.
Conclusión
Saber cómo etiquetar las unidades USB y categorizarlas lo ayudará a elegir un método que funcione bien para usted y su situación actual. Tenemos una amplia variedad de unidades USB para que cualquiera pueda encontrar el tipo y el estilo que más le convenga. Contáctenos para descubrir cómo nuestro USB tipo C y otras soluciones de almacenamiento digital pueden beneficiarlo.

Si lo que estás buscando es acelerar o dar velocidad a todos tus Pendrives Personalizados en este artículo te vamos a enseñar como se hace. Se sabe que las unidades USB son uno de los mejores tipos de dispositivos de almacenamiento portátiles jamás inventados. Millones de personas como usted los usan a diario para almacenar información y transferir datos de un dispositivo a otro. Muchos fabricantes anuncian la tasa de transferencia de datos de sus Memorias USB como una forma de atraerlo para que elija su marca. No es raro encontrar que la tasa de transferencia de datos de su unidad USB se ha reducido considerablemente con respecto a la tasa anunciada con el tiempo.
Las tasas de transferencia de datos más lentas hacen que el proceso de transferencia tarde más, lo que puede ser muy frustrante si está tratando de hacer las cosas rápidamente. Afortunadamente, hay una variedad de métodos que puede usar para aumentar las velocidades de transferencia de datos de sus Memorias USB. Aquí hay varias cosas diferentes que podrían estar afectando la tasa de transferencia de datos de sus unidades USB y cómo acelerar las tasas de transferencia de datos USB en cada caso.
1. Deshabilitar temporalmente las opciones de seguridad
En algunos casos, la velocidad de transferencia de datos de su unidad USB se ve afectada por la seguridad que ejecuta en su dispositivo. La seguridad de Windows y otras opciones de protección en tiempo real pueden detectar una Memoria USB configurada incorrectamente o expuesta a malware como una amenaza y ralentizar o detener activamente la transferencia de datos. Los problemas con su sistema operativo también pueden resultar en velocidades de transferencia de datos más lentas.
Es probable que esto suceda cuando se vincula una nueva Memoria USB al dispositivo por primera vez. La forma más fácil de resolver este problema es desactivar temporalmente las funciones de seguridad del dispositivo mientras se realiza la transferencia de datos. La desactivación de las funciones de seguridad solo debe realizarse si está seguro de que el dispositivo y la unidad USB que está utilizando no se han visto comprometidos. Si ha deshabilitado las funciones de seguridad y reiniciado su dispositivo y la velocidad de transferencia sigue siendo lenta, algo más podría estar afectando el proceso.
2. Vea si los controladores USB necesitan actualización.
La configuración obsoleta de sus controladores USB también puede afectar la velocidad de transferencia de datos de sus Pendrives Personalizados con logotipo. La actualización de estos controladores puede restaurar la velocidad de transferencia de la unidad USB al corregir esta configuración y cualquier corrupción a la que haya estado expuesto el controlador. En algunos casos, deberá reinstalar el controlador USB para restablecer la configuración del sistema que está afectando su unidad USB.
3. Asegúrese de que el puerto y la unidad tengan velocidades de transferencia de datos idénticas
Muchos de los dispositivos más nuevos que puede comprar hoy están construidos con un puerto USB 3.0, por lo que usar una unidad USB 3.0 le brindará la mejor tasa de transferencia de datos entre la unidad y el dispositivo. Si está conectando una unidad USB 3.0 en un puerto USB 2.0, su velocidad máxima de transferencia de datos estará limitada a la velocidad que el puerto puede manejar. Actualizar a una versión más nueva le dará un aumento significativo en la tasa de transferencia de datos. USB 3.0 transfiere datos a 4,8 Gbps mientras que USB 2.0 tiene una tasa de transferencia de datos de 480 Mbps.
4. Cambie el tipo de unidades USB que está utilizando
Los diferentes tipos de unidades USB tienen diferentes velocidades de transferencia de datos y cuanto más antigua sea la unidad flash, más lenta será la transferencia de información desde computadoras y dispositivos más nuevos. También hay un problema si el puerto de conexión de la unidad USB se ha visto comprometido, ya que eso también puede ralentizar considerablemente la velocidad de transferencia de datos. En estos casos, su mejor opción es comprar nuevas unidades USB para almacenar sus datos digitales. Eche un vistazo a nuestra amplia selección de memorias USB a granel Antes de dar el salto para comprar nuevas unidades USB, hay algunas cosas que debe tener en cuenta. ¿El puerto USB que está utilizando se ha desgastado con el tiempo? ¿Los programas de su dispositivo son compatibles con las unidades USB que pretende utilizar? ¿La configuración de rendimiento de su dispositivo está afectando la velocidad máxima de transferencia de datos? Cualquiera de estas cosas puede ser un factor en la lentitud de la transferencia de datos.
Obtenga el mejor rendimiento de sus Pendrives Personalizados Baratos y asegúrese de utilizar sus unidades USB al máximo de su potencial solucionando los problemas que podrían estar provocando una tasa de transferencia de datos más lenta. Tenemos muchos tipos diferentes de unidades USB para que pueda encontrar las adecuadas para su situación actual. Contáctenos hoy para ver cómo nuestras soluciones USB pueden ayudarlo a aprender cómo acelerar las tasas de transferencia de datos USB y ser más eficiente.

Seguimos utilizando los Pendrives Personalizados aunque las tendencias actuales favorecen el uso de la nube y las aplicaciones descentralizadas para el almacenamiento y la transferencia de archivos, la unidad USB sigue desempeñando un papel relevante en las aplicaciones empresariales. Una unidad USB no requiere conexión a Internet, puede transferir archivos hacia y desde un dispositivo local rápidamente, puede desconectarse físicamente y protegerse, y son objetos físicos que pueden llevar su marca y la identidad de su empresa. Si está interesado en formatear unidades USB para uso comercial, es crucial comprender que el proceso depende de si su empresa utiliza principalmente PC con Windows, Mac o una combinación de ambos. Estos son los procedimientos paso a paso para los tres casos de uso.
Una de las principales diferencias entre las PC con Windows y las computadoras con macOS es el sistema de archivos. El sistema de archivos es una colección de procesos que dictan los métodos de lectura y escritura de datos de su sistema operativo. Por ejemplo, un sistema de archivos determina cómo se nombran, almacenan, organizan y recuperan los archivos.
El sistema de archivos en Windows es New Technology File System (NTFS), que se ha utilizado desde el lanzamiento de Windows NT 3.1 en 1993. En macOS, el sistema de archivos se conoce simplemente como Apple File System (APFS), introducido en 2017 con macOS. 10.13 y iOS 10.13.
Las Memorias USB nuevas, desde dispositivos de memoria USB individuales hasta pulseras USB que se venden al por mayor, no pueden ser utilizadas ni reconocidas de inmediato por una computadora porque aún no han sido formateadas para usar un sistema de archivos que la computadora pueda reconocer. Dependiendo del sistema operativo que más utilicen las computadoras de su empresa, tiene tres opciones de formato: NTFS, APFS o exFAT.
Si está seguro de que sus unidades USB solo se usarán en sistemas Windows, puede formatear una unidad USB para usar NTFS. La principal ventaja es hacer que sus unidades sean compatibles con prácticamente todos los sistemas Windows con puertos USB (el estándar USB se lanzó en 1996). Si sus unidades están destinadas exclusivamente para su uso en dispositivos Apple, puede formatear su unidad para usar APFS. APFS es compatible con todos los dispositivos macOS, iOS, tvOS y watchOS con puertos USB. Si desea que Pendrives Personalizados sean compatibles con computadoras Windows y Mac, la opción más versátil es formatear sus unidades USB a exFAT (tabla de asignación de archivos extensible). Aunque exFAT fue desarrollado por Microsoft y es un descendiente de los sistemas de archivos anteriores FAT16 y FAT32, es reconocido por los sistemas Windows y Mac.
Ya sea que sus unidades USB sean dispositivos USB estándar o tarjetas de presentación USB, el proceso de formateo sigue siendo el mismo. Estos son los pasos a seguir en cada sistema operativo. Formateo a exFAT en Windows: Inserte su unidad USB en su PC con Windows. Los Pendrives Personalizados baratos deberían hacer que Windows muestre un cuadro de texto que le pregunte si desea formatearlo. Haga clic en el botón "Formatear disco". Debería aparecer una nueva ventana titulada "Formatear Windows", que muestra la capacidad real de la unidad en gigabytes, generalmente ligeramente por debajo de la capacidad anunciada de la unidad (por ejemplo, una unidad de 32 GB nominales en realidad podría tener 29,5 GB o 29,8 GB de espacio libre). Debajo hay un menú desplegable del sistema de archivos. Haz clic en él y selecciona "exFAT".
Si está marcado "Formato rápido", desmárquelo. La etiqueta de volumen hace referencia al nombre de la unidad. Introducir un nombre es opcional. Una vez que esté listo, haga clic en Iniciar. Windows puede mostrar otra ventana pidiéndole que confirme. Haga clic en Aceptar." Windows formateará automáticamente su disco al sistema de archivos exFAT. Simplemente deje que termine el proceso y estará listo para usar y compatible con cualquier computadora con Windows o Mac. Memorias USB de marca personalizada Formateo a exFAT en Mac: Inserte su unidad USB en su computadora Macintosh. Abra la aplicación Disk Utility escribiendo "Disk Utility" en Launchpad o usando el atajo de teclado Comando + Espacio. Seleccione su unidad USB en el menú de la izquierda cuando se abra la ventana Utilidad de disco. Debe estar debajo de la lista "Externa".
Asegúrese de haber seleccionado la unidad correcta y luego haga clic en el botón "Borrar". Se le pedirá que asigne un nuevo nombre a la unidad y elija un sistema de archivos en la nueva ventana. Seleccione "ExFAT" de la lista desplegable. Cuando esté listo, haga clic en Borrar. Su Mac formateará automáticamente su disco al formato deseado. Desconecte la unidad cuando haya terminado. Ahora está listo para usar en cualquier sistema Mac o Windows.
Compre la mejor selección de unidades USB personalizadas en La Casa del USB se especializa en Pendrives Personalizados de alta calidad. Tenemos una gran selección de modelos con formas únicas, que sirven como bases ideales para crear sus unidades flash de marca perfectas, desde dispositivos de memoria USB estándar hasta unidades de bloques de madera, tarjetas de presentación USB e incluso unidades de pulsera flexibles.
Página 33 de 65