
Las nuevas Memorias USB Personalizadas USB3.2 son un estándar definido por USB-IF. El número al final representa las generaciones que se han desarrollado hasta la fecha, y cada generación tiene una especificación diferente a las demás. El enfoque de hoy es presentar las diferencias entre estas generaciones y a qué detalles debemos prestar atención al comprar una Memoria USB.
Ha sufrido varios cambios desde el primer USB1.0 hasta el actual USB3.2, y el proceso evolutivo de USB3.0, USB3.1 a USB3.2 es el período más confuso.

De hecho, para evitar demasiados nombres de generación, en 2019, USB-IF reorganizó USB3.0 y USB3.1 y los unificó bajo el nombre de serie USB3.2. Se divide en los siguientes tres nombres más comúnmente escuchados según la velocidad: USB3.2 Gen1, USB3.2 Gen2 y el último USB3.2 Gen2x2. Al mismo tiempo, todos ellos son compatibles con especificaciones anteriores.
En lugar de considerar la generación de unidades Memorias USB, las personas deben centrarse en el "conector" y la "velocidad de transferencia" al elegir unidades flash USB. Siempre que entendamos los dos puntos anteriores, podemos evitar comprar un dispositivo que no es adecuado para nosotros o sentir siempre que no puede alcanzar la velocidad que debería tener.
Podemos pensar en las especificaciones del conector como boquillas. Las boquillas tienen diferentes diámetros de tubería, por lo que debe encontrar un grifo que pueda usarse para conectarlo con precisión. Cada generación de USB también tiene especificaciones de conector específicas, las más utilizadas son USB Tipo-A y USB Tipo-C.
Hay que prestar especial atención al conector del PC a la hora de elegir un dispositivo para evitar la tragedia de no poder enchufarlo por comprar el conector equivocado. Yo mismo cometí un error tonto una vez. Compré una unidad flash Micro-B OTG sin prestar atención, pero el conector de mi teléfono inteligente era Tipo-C, por lo que estaba totalmente inutilizable. Volví a la tienda para el reemplazo el mismo día y todo fue muy agotador.
En La Casa del USB Podemos encontrar que con la evolución de las generaciones y la integración de las principales interfaces, las especificaciones de los conectores se unifican gradualmente y ya no hay tantos conectores diferentes. Por ejemplo, la última generación de USB3.2 Gen2x2 solo está diseñada con un solo conector USB tipo C, lo que reduce en gran medida la posibilidad de comprar el conector equivocado. Este desarrollo de la tecnología definitivamente nos ha facilitado la vida.
Sin embargo, como estamos pasando por una transición generacional, no todos los dispositivos se han cambiado a Tipo-C. Si compra un producto USB3.2 Gen2x2, pero la computadora solo es compatible con el tipo A, necesitará un adaptador adicional, pero el ancho de banda también se verá afectado.
Mencionamos las boquillas anteriormente, de hecho, el ancho de banda de la interfaz es como una tubería de agua y la velocidad de transferencia del dispositivo es como el agua que fluye en la tubería de agua. Tienes que proporcionar una tubería de agua con un gran diámetro y combinarla con una boquilla que también tenga un gran diámetro para obtener una gran cantidad de agua.
Por lo tanto, sabemos que comprar un producto de alta velocidad con interfaz USB3.2 Gen2x2 y conectarlo directamente al conector Tipo-C no le dará la velocidad de transferencia más rápida. No hay forma de lograr un rendimiento completo sin una interfaz de dispositivo correcta.
Espero que este artículo pueda ayudarlo a la hora de elegir Memorias USB Personalizadas o un disco duro USB externo. Debe considerar estos puntos clave correctamente para evitar problemas como un conector incorrecto o una velocidad de transferencia baja.

Usar Memorias USB Personalizadas almacenar canciones es una forma poco apreciada de movilizar tu música. Puede usar una Memoria USB para compartir música con sus amigos o transferir canciones entre su computadora de escritorio y su computadora portátil. Muchos sistemas estéreo de automóviles modernos también admiten la reproducción directa de música desde una unidad flash, lo que puede ser útil cuando la batería de su teléfono está baja. Si eres músico, incluso puedes usar una Memoria USB personalizada para lanzar tu nuevo álbum en tu formato sin pérdidas favorito, junto con algunas bonificaciones digitales geniales.
La transferencia de música a una unidad flash difiere según el sistema operativo. Si tiene una de las últimas versiones de Windows, continúe leyendo la sección Instrucciones de Windows. Si usa una Mac, omita la sección de Instrucciones de Windows y vaya directamente a las Instrucciones de Mac.
Comience insertando su Memoria USB en un puerto USB disponible en su computadora con Windows. Cuando Windows detecta la unidad, reproducirá inmediatamente el sonido predeterminado y mostrará una ventana emergente de reproducción automática que muestra la letra que Windows ha asignado a su unidad, generalmente (D:) o (E:), y algunas opciones para trabajar con ella.
Abra una ventana del Explorador de archivos desde la ventana emergente de reproducción automática o el menú Inicio y vaya a la carpeta raíz de su unidad flash. Aquí puede ver si la unidad ya tiene archivos y cuánto espacio libre hay disponible. Deje esta ventana abierta en segundo plano por ahora.
Abra otra ventana del Explorador de archivos y navegue hasta la carpeta donde guarda su música. Seleccione los archivos o carpetas que desea copiar a la Memoria USB. Puede mantener presionada la tecla Ctrl mientras hace clic para seleccionar varios archivos o carpetas o usar Ctrl + A para seleccionar todos los archivos y carpetas en el directorio a la vez. Asegúrese de que el tamaño total de los elementos seleccionados sea menor que el espacio libre disponible en su unidad flash.
Para obtener los archivos seleccionados en su Memoria USB, puede copiarlos y pegarlos o hacer clic y arrastrarlos de una ventana del Explorador de archivos a la otra. Un consejo útil es hacer clic con el botón derecho en los archivos que seleccionó, hacer clic en Enviar a en el menú que aparece y luego seleccionar su unidad flash en el menú desplegable para enviarlos automáticamente.
Una vez que se completa la transferencia, otro consejo útil es hacer clic derecho en su unidad USB en el Explorador de archivos y seleccionar Expulsar en el menú emergente antes de retirar la unidad. Esto asegurará que todos los archivos se transfieran correctamente y minimizará la posibilidad de corrupción de datos.
Encuentre un puerto USB vacío en su Mac y conecte su unidad USB. Debería aparecer un icono que represente la unidad a la derecha de su escritorio. Haga clic en el icono para abrir su unidad flash en Finder. Deje esa ventana del Finder mientras selecciona la música que desea transferir.
Si te sientes cómodo con la interfaz de iTunes, abre iTunes y selecciona todas las canciones y álbumes de tu biblioteca que quieras guardar en la Memoria USB. Puede seleccionar toda su música a la vez usando CMD + A o mantener presionado CMD mientras hace clic para seleccionar varias canciones y álbumes.
Si iTunes no es lo tuyo, abre otra ventana del Finder y busca tu carpeta de música. Use los métodos abreviados de teclado anteriores para seleccionar los archivos y carpetas que desea descargar a su unidad flash.
Una vez que haya seleccionado todos los elementos necesarios en iTunes o Finder, haga clic y mantenga presionada su selección, y luego arrastre la selección a la primera ventana de Finder que muestra su unidad flash. También puede usar CMD + C para copiar la selección a su portapapeles y luego ir a la ventana del Finder de su Memoria USB y presionar CMD + V para pegar el contenido del portapapeles en la Memoria USB.
Un último consejo importante es expulsar la unidad flash cuando haya terminado. Arrastre su ícono de escritorio a su Papelera antes de quitarlo del puerto USB para ayudar a evitar que sus archivos se corrompan.
Al compartir música de alta calidad, es fundamental utilizar una Memoria USB de alta calidad, como la que ofrecemos en La Casa del USB. Los Pendrives USB 3.0 son más rápidos y tienen la mejor calidad que los modelos anteriores, y las Memorias USB DUAL tipo C son las de mayor calidad disponibles, aunque siguen siendo un poco caras.
Si quieres que el destinatario te recuerde, puedes poner tu música en nuestras memorias USB personalizadas. Estos vienen con una garantía de por vida y envío gratis en España Puede obtener una divertida variedad de opciones de personalización exterior e interior, incluida la impresión o el grabado de la superficie en ambos lados con su logotipo, arte o texto en color.
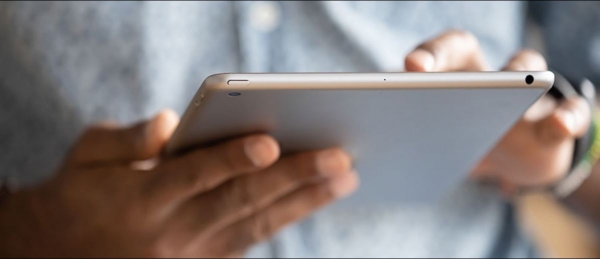
Cuando hablamos de Memorias USB Personalizadas y Ipads siempre pensamos en la complicación de conectar estos dos dispositivos. En este artículo os vamos a enseñar y a dar consejos para poder hacer esto. A partir de 2018, los modelos de iPad Pro con pantallas de 11 y 12,9 pulgadas comenzaron a ofrecer puertos USB-C. Estos puertos permiten conexiones rápidas y sin problemas para insertar cualquier dispositivo USB-C compatible en su iPad Pro. Pero, ¿cómo funcionan las unidades USB-C para iPads? No se preocupe, La Casa del USB está aquí para ayudarlo. Veamos cómo conectar un USB a un iPad sin problemas.
Conectar un USB a un iPad puede resultar un poco complicado si tiene un dispositivo USB más antiguo que necesita un adaptador. Necesitará un adaptador USB-C a Memorias USB Personalizadas para conectar un dispositivo USB antiguo. Aún así, también debe saber cómo usar dispositivos USB con iPads que tienen el puerto Lightning, junto con otras formas diversas de compartir archivos, como AirDrop o Bluetooth.

Como dijimos anteriormente, los iPad de modelos más nuevos lanzados en 2018 o posteriores tendrán puertos USB-C. Puede conectar directamente un dispositivo USB-C al puerto USB-C, que sin duda es la forma más fácil y rápida de conectarse. ¿Qué aspecto tiene un puerto USB-C? Este pequeño puerto tiene una forma ovalada que ningún otro puerto tendrá.
Si su dispositivo USB no tiene un conector USB-C, debe comprar un adaptador que cambie de USB-C a USB. Simplemente coloque su antiguo dispositivo USB en este adaptador y luego conéctelo al puerto USB-C de su iPad.
Cualquier modelo de iPad Air, iPad lanzado antes de 2018, iPad Mini, un iPad de cuarta generación o más nuevo requerirá que compre un adaptador de cámara Apple Lightning a USB para usar con dispositivos USB. Conecte este adaptador al puerto Lightning en la parte inferior de su iPad, luego conecte su dispositivo USB.
Uno de los grandes atractivos de usar este conector es que puede importar todos sus videos e imágenes de manera eficiente. Además, le permite conectarse a varios dispositivos USB como teclados e impresoras. Si posee un iPad Air 2019 o un iPad mini de ese año o posterior, ya viene con el cable lightning a USB.
Hay algunas formas más de conectarse sin siquiera usar un USB. iOS tiene numerosos sistemas que le permiten conectarse desde su iPad e interactuar con otros dispositivos:
AirDrop: AirDrop está disponible en cualquier dispositivo con iOS 7.0 o posterior. Viene en su iPad y le permite compartir archivos entre su iPhone, iPad y Mac.
AirPlay: AirPlay le permite transmitir video y audio desde su iPad a otra pantalla o altavoz. También te permite reflejar la pantalla de tu iPad en la pantalla de tu Apple TV.
Bluetooth: muchos dispositivos ahora son compatibles con Bluetooth. Ratones, auriculares, teclados, básicamente cualquier accesorio que elija que no tenga un cable, tiene Bluetooth incorporado.
Hay varias formas de conectar un dispositivo USB a su iPad. La forma en que te conectes dependerá en última instancia de la antigüedad y el modelo de tu iPad. Recuerde, es probable que los modelos más nuevos vengan con USB-C, el método de conexión más fácil y rápido. Hay otros métodos que puede probar, así que comuníquese con nosotros en La Casa del USB siempre que necesite asesoramiento.

Un virus es devastador para un ordenador y puede ser aún peor si se propaga a alguno de sus Pendrives Personalizados e infecta cualquier ordenador o dispositivo la próxima vez que lo conecte. En esta publicación de blog, le enseñaremos cómo eliminar un virus de su Pendrive. conducir. Le proporcionaremos instrucciones paso a paso, así como algunos consejos útiles que le facilitarán el proceso.
En La Casa del USB comprendemos la importancia de mantener todos sus dispositivos seguros y protegidos. Como líder confiable de la industria con años de experiencia, nuestro objetivo es brindar un servicio de la más alta calidad, ya sea que solicite unidades flash al por mayor, tarjetas de crédito USB personalizadas o cree Memorias usb personalizadas para su empresa.

Si sospecha que su unidad USB ha sido infectada con un virus o algún malware, lo primero que debe hacer es identificar y aislar la amenaza. Escanee el dispositivo con un software antivirus confiable e identifique exactamente qué virus está causando los problemas.
Cuando se trata de software antivirus, hay muchas opciones diferentes disponibles, como Norton y Kaspersky, pero algunas opciones gratuitas funcionan igual de bien, como AVG o Avast. Independientemente de la opción que elija, ejecute un análisis completo de su Memoria USB para identificar y eliminar cualquier virus potencial. Hasta que haya identificado y aislado el virus, no podrá abordarlo de manera efectiva.
Una vez que se haya escaneado su unidad USB, deberá tomar medidas adicionales para eliminar completamente el virus y restaurar su pendrive a su estado normal. Es posible que necesite otras herramientas o software para deshacerse por completo de cualquier tipo de virus en su unidad flash. Por ejemplo, si su unidad tiene malware o virus spyware, ejecute un programa antimalware para eliminar completamente la amenaza.
Una vez que haya identificado la mejor manera de eliminar el software malicioso, ejecute el programa antivirus o antimalware hasta que el virus o la amenaza se haya eliminado por completo del dispositivo USB. Una vez que reciba la confirmación de que se eliminó el virus, vuelva a verificar el dispositivo USB ejecutando otro análisis de virus para asegurarse de que la amenaza se eliminó por completo.
Una vez que haya eliminado con éxito el virus de su unidad USB, es importante tomar medidas para proteger el dispositivo en el futuro. Una de las mejores maneras de evitar que los virus se propaguen e infecten su unidad USB es mantenerla desconectada cuando no la esté usando. Además, debe evitar el uso de sitios web para compartir archivos o la descarga de archivos grandes, ya que estos pueden introducir fácilmente un virus en su Pendrive sin que se dé cuenta.
Otras soluciones para eliminar un virus de una unidad USB
Otra forma de eliminar un virus de su dispositivo USB es usar el símbolo del sistema:
Paso 1: en un dispositivo con Windows, abra una nueva ventana del símbolo del sistema en su ordenador.
Paso 2: haz clic en Inicio y escribe CMD en la barra de búsqueda.
Paso 3: En la nueva ventana, escribe attrib -h -r -s y luego presiona Enter.
Paso 4: Escriba del autorun.inf para eliminar el virus de su unidad USB.
Paso 5: Haga clic en Entrar.
Cualquiera puede sufrir un ataque cibernético, desde un usuario regular de computadoras hasta incluso el ingeniero de software más experimentado. En La Casa del USB, conocemos los peligros del software malicioso y las consecuencias que un solo virus puede tener en un sistema informático o en unidades externas. Si cree que su unidad USB ha sido infectada con un virus, siga los pasos para eliminar la amenaza de inmediato. Y para todas sus inquietudes y necesidades de USB, comuníquese hoy con uno de nuestros especialistas en unidades USB.
Página 31 de 65