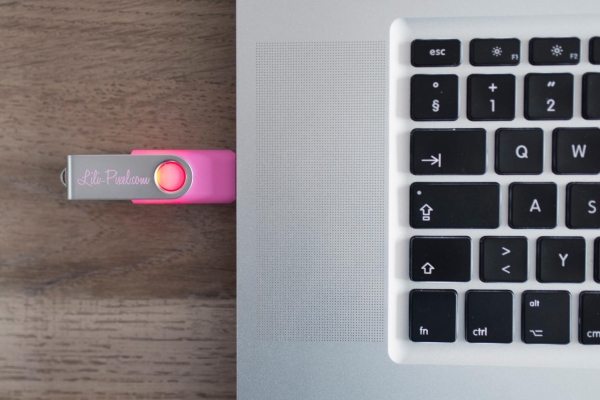
La colección de iPhone es conocida por sus impresionantes cámaras. Después de crear una galería de imágenes atesoradas, es posible que se pregunte cómo guardar cada recuerdo para siempre. Teniendo en cuenta la vida útil relativamente corta del teléfono inteligente promedio, la mejor manera de conservar sus fotos es hacer una copia de seguridad en otra ubicación.
Afortunadamente, Apple ha proporcionado varios métodos para transferir sus imágenes a una solución de almacenamiento externo, como una Memoria USB. Cuando su negocio se esté preparando para una próxima promoción, considere entregar Memorias usb personalizadas de La Casa del USB. Sus clientes pensarán en usted con cariño cada vez que accedan a la unidad. En este artículo os vamos a mostrar como transferir fotografías desde un iphone a cualquiera de tus Pendrives Personalizados facilmente siguiendo alguno de los siguientes pasos:
Si tiene una PC con Windows 7 o superior, puede usar la aplicación de fotos predeterminada de Windows para transferir sus imágenes a un Pendrive DUAL u otro directorio. Primero, conecte su iPhone y abra la aplicación Fotos. Es posible que deba desbloquear su iPhone.
Es posible que se le pida que confíe en la computadora. Simplemente toque el botón de confianza que aparece. Después de hacer clic en "Importar", querrás elegir "Desde un dispositivo USB", ya que la PC tratará a tu iPhone como un dispositivo USB. Si no desea importar todas las imágenes, puede desmarcar manualmente cualquier imagen que no desee transferir.
Haga clic en "Importar seleccionados" para transferir las fotos de su iPhone al directorio de imágenes de su PC. Desde allí, inserte su Memoria USB en una ranura abierta en su PC. Deberá crear una nueva carpeta en la unidad flash. Algo simple como "Imágenes de iPhone" con el mes y el año te ayudará a mantenerte organizado. Ahora puede copiar sus imágenes recién transferidas a la nueva carpeta en su memoria USB.

iCloud es la solución de almacenamiento en línea patentada de Apple que puede conectarse directamente a la galería en su dispositivo. Si tiene suficiente espacio en su iCloud, transferir sus fotos puede ser simple.
Navega a la pestaña de configuración en tu iPhone. Toca "iCloud" y selecciona la pestaña de fotos. Alterne el widget de la biblioteca de fotos de iCloud para cargar automáticamente sus imágenes en la nube. Esto puede tomar un tiempo, dependiendo de la cantidad y el tamaño de sus imágenes. Recuerda que cualquier persona con ID de Apple tiene 5 GB de datos gratis. Esto es más que suficiente para la galería de fotos promedio. Si lo desea, puede comprar fácilmente espacio adicional de iCloud.
Una vez que sus fotos se hayan movido con éxito, inicie sesión en iCloud desde su ordenador. Conecte una Memoria USB y navegue a la sección de fotos del servicio de Apple. Seleccione todas las fotos que desea transferir a su USB y haga clic en el botón de descarga. Seleccione la ubicación deseada en la memoria USB. Es posible que desee verificar que las fotos se hayan transferido correctamente antes de eliminar las imágenes de la nube.
Los usuarios de MacBook pueden transferir fotos rápidamente utilizando la función de captura de imágenes estándar del dispositivo. Con su iPhone y la unidad USB conectados a la computadora, abra el software de captura de imágenes. Haga clic en su iPhone de la lista de dispositivos en el lado izquierdo de la pantalla. Esto abre su galería de imágenes.
Seleccione las fotos que desea transferir y busque el campo de texto "importar a" en la parte inferior de la aplicación. Haga clic en este campo y seleccione un directorio en su Memoria USB. Luego, haga clic en "importar todo" para iniciar el proceso de transferencia.
Para los usuarios de PC a los que les gusta mantener las cosas simples, pueden mover archivos rápidamente a través del Explorador de Windows. Conecte su teléfono y una Memoria USB a su PC. Luego, navegue hasta el directorio "Esta PC".
Debería ver su iPhone en la lista de los dispositivos conectados. Haga clic en su iPhone y seleccione almacenamiento interno. Busque la carpeta DCIM y haga clic en ella para acceder a todas sus fotos. Abra otra pestaña del Explorador de Windows y busque el directorio de su Memoria USB. Arrastre las fotos deseadas desde su iPhone al directorio USB para hacer una copia de seguridad de sus archivos en segundos.
Si bien esta parece la solución más fácil, es posible que encuentre problemas como que la carpeta DCIM no aparezca o se muestre vacía. Si esto sucede, es posible que deba verificar su permiso en el iPhone.
No se puede subestimar la importancia de hacer una copia de seguridad de sus fotos y otros valiosos archivos digitales. Proteger sus recuerdos y documentos confidenciales siempre vale la pena los pocos minutos de esfuerzo. El número de opciones para hacerlo crece día a día. Elija la opción con la que se sienta más cómodo y complete esta parte vital de la limpieza digital lo antes posible.

USB, o Universal Serial Bus, es una tecnología conveniente que se utiliza para cargar y conectar una gran cantidad de dispositivos electrónicos. Desde ordenadores portátiles hasta Pendrives Personalizados con logotipo, seguramente interactuará con el formato USB a lo largo de la vida diaria. Como su nombre lo indica, el formato fue diseñado para compatibilidad universal con productos en los años venideros. Sin embargo, la tecnología evoluciona rápidamente, lo que permite a los fabricantes desarrollar hardware aún más capaz. El incentivo para hacer esto es muy alto ya que mantiene a cada empresa en el negocio en el futuro previsible.
Un buen ejemplo de esto es el Pendrive DUAL tipo C, que está ganando terreno rápidamente en todo el mercado. Si se pregunta qué hace que el nuevo formato sea diferente de su predecesor, ha venido al lugar correcto. El siguiente desglose de cada formato lo ayudará a tomar una decisión informada sobre qué tecnología es adecuada para su negocio.
Capacidades de carga y datos Pendrives DUAL USB-C
El estándar USB-C fue desarrollado por USB Implementers Forum como una forma de simplificar el proceso de carga y transferencia de datos. Con el nuevo formato, tanto la energía como los datos se pueden transmitir a través del mismo cable simultáneamente. El formato despegó rápidamente gracias a la comodidad de la multitarea y al respaldo oficial del USB-IF. En cuanto a las velocidades de transferencia de datos, la mayoría de los cables USB-C tienen una capacidad nominal de 10 Gbps. Tenga en cuenta que hay algunas generaciones diferentes de USB-C a considerar. Por lo general, se designan con números como 3.0, 3.2, etc. A medida que aumenta el número de generación, se puede esperar un mejor rendimiento.
Cuando se trata de cargar, la mayoría de los conectores USB-C pueden generar 66 vatios. Para poner eso en perspectiva, los teléfonos insignia de Samsung y Apple se pueden cargar por completo en menos de una hora.
El antiguo formato USB 2.0 todavía se usa en una amplia variedad de dispositivos hasta el día de hoy. Si tiene hardware antiguo, 2.0 puede ser su opción principal de forma predeterminada. El umbral más común para este estándar es una tasa de transferencia de datos de 480 Mbps. Si conecta un conector USB 2.0 con un puerto USB 1.1 aún más antiguo, su tasa de transferencia será tan lenta como la del puerto más débil.
La velocidad de carga de los relojes USB 2.0 es de 2,5 vatios. Esto estaba bien para dispositivos heredados con capacidades de batería más pequeñas, pero los teléfonos inteligentes modernos tardarán horas en cargarse por completo con este nivel de producción.
Cuando se carga con una conexión USB-C, hay aproximadamente siete veces la salida. Tenga en cuenta que su dispositivo no necesariamente se cargará siete veces más rápido que antes. Cada pieza de hardware tiene su propia capacidad de batería y características de ahorro de energía a considerar. En cuanto a las velocidades de transferencia de datos, USB-C es más de 20 veces más rápido, siempre que tenga una conexión completa de 10 Gbps.
Cree y solicite sus diseños USB personalizados
Si bien todos pueden aprovechar la mayor producción de energía de USB C, todavía hay algunas consideraciones más para repasar. El primero es el precio. La tecnología más nueva cuesta más, por lo que el costo puede aumentar rápidamente con USB-C. Si solo necesita cargar un dispositivo de vez en cuando, puede hacerlo simplemente bien con una conexión 2.0. Sin embargo, hay ciertos momentos en los que el rendimiento y la velocidad importan por encima de todo.

Fotografía de nuestro Pendrive Personalizado DUAL
Por ejemplo, es mejor que un fotógrafo derroche en USB-C 3.0 debido a todos los archivos que deben transferirse entre dispositivos. Esto no solo acelera drásticamente el flujo de trabajo, sino que es probable que las fotos finales sean de mayor calidad que una operación USB 2.0. Si su negocio requiere una gran cantidad de gestión de datos, USB-C es el camino a seguir.
USB-C fue un salto impresionante con respecto a las generaciones anteriores de hardware. Se espera que las actualizaciones continúen en el futuro a medida que el USB-IF desarrolle nuevos estándares. El formato USB 4 ya se está discutiendo y preparando para su implementación después de su anuncio en 2019. Explore nuestra selección de dispositivos USB en La Casa del USB.

La mayoría de los Pendrives Personalizados están diseñados para ser increíblemente pequeñas y portátiles, aunque esto es excelente en su mayor parte, significa que a menudo pueden perderse fácilmente, lo que puede provocar un bucle involuntario alrededor de la lavadora o un chapuzón en el baño.
Dicho esto, la mayoría de los Pendrives Personalizados son lo suficientemente robustas para sobrevivir a esto, ya que están bien selladas y no contienen batería. Sin embargo, hay algunas cosas que debe hacer para asegurarse de que la unidad y los datos permanezcan intactos para uso futuro.
En este artículo, lo guiaremos a través de cómo proteger su USB si se moja y cómo recuperar cualquier dato en el peor de los casos.
Si su Memoria USB está dañada por el agua, hay algunos pasos que debe seguir de inmediato para asegurarse de que está protegiendo la unidad y su contenido.
En la mayoría de los casos, aunque es probable que haya reducido la vida útil de su disco, el dispositivo aún debería poder realizar ciclos de lectura y escritura y, por lo tanto, los datos que ha almacenado seguirán estando en el disco.
Sin embargo, inmediatamente después de sacar el USB del agua:
No Conéctese a su PC u otros dispositivos USB: al hacer esto, comienza el ciclo de lectura y escritura cuando el dispositivo aún está húmedo, lo que puede dañar los datos almacenados e incluso dañar el puerto USB.
Use calentadores o secadores de pelo: al secar el USB con una fuente de calor alta, corre el riesgo de borrar los datos.
Deje el USB al aire libre: lo mismo se aplica a dejar su unidad húmeda afuera, estará bien por un período finito, pero el exceso de calor por la exposición al sol puede comenzar a agravar los componentes internos, especialmente si aún están húmedos. Mueva demasiado el USB: si mueve el USB con demasiada fuerza, corre el riesgo de esparcir aún más el agua internamente, lo que aumenta cualquier daño potencial. Si dejó caer su USB en agua salada, en realidad es una buena idea enjuagar la unidad con agua dulce antes de secarla. Dejar cualquier residuo de agua salada corre el riesgo de dañar gravemente las funciones internas del USB debido a las propiedades altamente corrosivas de la sal.
Paso 1: retire el USB del agua: retire con cuidado su USB del agua y colóquelo sobre una superficie plana.
Paso 2: seque la superficie: Tome un papel de cocina, una toalla seca o un trapo limpio y suave, y limpie con cuidado el agua de la superficie del dispositivo. Para evitar voltear el USB y derramar agua internamente, puede colocar el dispositivo en la toalla y envolverlo con cuidado sobre la parte superior para secar ambos lados y dejar en su lugar durante unos minutos.
Paso 3: retire la tapa: si su USB tiene una tapa, retírela para exponer el conector. En algunos casos, también recomendamos quitar la cubierta exterior, sin embargo, esta es solo una opción si se siente cómodo volviendo a armar todo una vez seco.
Paso 4: seque los componentes internos: hay varias formas diferentes de hacer esto, puede usar el clásico truco del arroz y sumergir el dispositivo completamente en un recipiente sellable de arroz seco, que absorberá algo de humedad.
Si sospecha que el daño es significativo, incluso puede colocar el dispositivo en una bolsa sellable con bolsas de gel de sílice, que se pueden comprar en tiendas.
Por supuesto, tenga en cuenta que, dependiendo del daño, estos métodos pueden no ser efectivos y, en cuyo caso, recomendamos dejar la unidad en un área con poca humedad durante unos días para que se seque antes de volver a probarla.
Al hacer esto, evita que la humedad se propague a través del dispositivo y le da la oportunidad de secarse por completo.
Estos son los pasos más importantes que debe seguir para tratar de reparar cualquier daño físico en la unidad, pero ¿qué pasa con todos los datos importantes almacenados en su interior?
Por supuesto, habrá ocasiones en las que el daño en los mecanismos internos sea irreparable, y sus datos se hayan perdido permanentemente y el USB ya no funcione; en este caso, lamentablemente, no podrá hacer mucho.
Sin embargo, si conecta el USB ahora seco y la computadora o el dispositivo no lo reconoce, entonces es una buena idea ponerse en contacto con una empresa profesional de servicios o reparación de computadoras para averiguar si es posible recuperar los datos.
Si puede ver que su dispositivo aparece en su computadora y sus datos permanecen, entonces puede continuar usando el USB normalmente. Si no puede ver sus datos en el USB, la siguiente opción es buscar algún software de recuperación de calidad para intentar recuperar sus datos.
Aquí le mostramos cómo recuperar sus datos:
Paso 1: Descargue el programa elegido: siga las instrucciones para descargar e instalar el software en el dispositivo elegido.
Paso 2: Conecta el USB: Una vez descargado el programa, conecta el USB a tu ordenador.
Paso 3: inicie el software: aunque la interfaz puede variar según el software que haya elegido, podrá seleccionar el USB elegido y comenzar un escaneo de recuperación de datos.
Paso 4: complete el escaneo: una vez que se completa el escaneo, debería poder revisar una lista de los archivos recuperables disponibles.
Paso 5: seleccione y mueva los archivos: seleccione los archivos que desea recuperar y el software debería comenzar a recuperar los archivos. Una vez que esto se haya completado, simplemente mueva los archivos a una ubicación en su escritorio en lugar del propio USB.
Sin embargo, tenga en cuenta que incluso si el software logra detectar los archivos que desea recuperar, es posible que no siempre sea posible hacerlo.
Administrar su unidad flash dañada por el agua nunca es un proceso fácil y, aunque hemos descrito cómo secar el USB correctamente, no hay garantía de que pueda recuperar sus datos incluso con la ayuda de un software de recuperación de datos.
Sin embargo, en la mayoría de los casos, si maneja su dispositivo con cuidado y lo seca correctamente, debería poder usar su USB y obtener acceso a cualquier información que haya almacenado en el dispositivo.
Si desea obtener más consejos sobre USB o desea obtener más información sobre nuestra amplia gama de productos, ¿por qué no se pone en contacto con La Casa del USB hoy mismo?

El uso conveniente de los Pendrives Personalizados las ha convertido en un elemento básico de la vida moderna. Por supuesto, un dispositivo con puertos USB solo es conveniente si el hardware funciona. Desafortunadamente, hay varias razones por las que un puerto USB puede dejar de funcionar inesperadamente. El problema podría ser simplemente el desgaste inevitable que afecta a todos los objetos físicos con partes móviles. Sin embargo, hay algunos otros problemas que pueden surgir durante el uso regular de USB. Aquí hay un desglose de lo que debe verificar la próxima vez que sus puertos USB estén fallando.
Aunque este consejo puede parecer básico, muchas personas se niegan a verificar el problema de conexión USB más común de todos. Ahorre tiempo y vuelva a verificar que colocó el cable firmemente dentro del puerto en ambos extremos. Es demasiado fácil colocar incorrectamente un conector USB, especialmente cuando se mueve una gran cantidad de hardware. Es muy probable que al menos una de las tarjetas de memoria u otro equipo que haya conectado a su computadora no esté insertado correctamente.

Antes de sumergirse en métodos de solución de problemas más complicados, también reinicie sus dispositivos. Muchos problemas de conexión y otras fallas se resuelven solos con un reinicio de software. Combinado con la verificación de sus conexiones, puede solucionar la mayoría de los problemas de USB con un simple mantenimiento del dispositivo.
En algunos casos raros, su memoria USB tendrá un interruptor de encendido que debe presionarse manualmente. Busque un botón, un interruptor o una luz LED. Alternativamente, su USB puede tener una cubierta protectora contra el polvo que bloquea los pines del conector. Ambos problemas hacen que su USB no sea detectable por los dispositivos a los que los conecta. Retire con cuidado la cubierta o encienda y vuelva a insertar su conector USB para resolver este conjunto de problemas.
Algunos dispositivos USB vienen equipados con cubiertas antipolvo porque las clavijas expuestas acumulan desechos con el tiempo. Siempre es bueno limpiar regularmente sus dispositivos USB, especialmente si el puerto está en un lugar polvoriento, como debajo de un escritorio. La mejor manera de limpiar sus puertos USB es conseguir una lata de aire comprimido. Soplar con la boca puede introducir saliva en las clavijas del conector, lo que también sirve como desechos que eventualmente dificultarán la conexión. El aire comprimido mantendrá tu USB limpio sin introducir partículas adicionales.
Si los pasos anteriores no funcionan, entonces debe identificar si es su cable o unidad flash o el propio puerto USB el que causa el problema. Primero, verifique su cable o unidad flash conectándolo a otro puerto USB en el mismo dispositivo, si hay uno disponible. De lo contrario, también puede probar el cable o la unidad en otra máquina por completo. Si el cable funciona en otro lugar, sabrá que el puerto USB está defectuoso. Si todos los puertos USB de un dispositivo no responden, es probable que el culpable sea el cable o la memoria USB.
Si su cable USB o unidad flash funciona en otros puertos, examine el puerto con problemas en busca de pines de conector dañados. Los pequeños pines que se utilizan para leer dispositivos USB pueden doblarse o romperse fácilmente. Desafortunadamente, estos pines no se pueden reparar fácilmente y, por lo general, la única opción es reemplazar todo el puerto.
El controlador de administración del sistema (SMC) ofrece una variedad de funciones a las computadoras Mac, incluida la lectura de dispositivos USB. El método exacto para restablecer el SMC varía según el chip de procesador con el que esté equipado su MAC. Puede consultar el Soporte de Apple en línea para averiguar cómo solucionar los problemas de su Mac específico.
Hay muchas soluciones USB diferentes disponibles en la actualidad. Si está tratando de decidir entre puertos o unidades USB-A y USB-C, consulte nuestro blog. En USB Memory Direct, tenemos toda la información que necesita para ayudarlo a comprender su máquina y lo que mejoraría el flujo de trabajo de su empresa.
Página 30 de 65